很多不怎么懂装系统的人一般都是拿到ISO镜像后直接解压,然后点击Setup文件安装,这种安装方法其实是错误的,也不知道是哪位朋友告诉大家这么做的。这样去安装XP/win7/win8/win8.1/win10系统都是极其错误的,直接点击Setup安装会导致无法格式化原来的系统哦,并且安装新系统后,原来系统还在!现在很多朋友的计算机配置越来越高,因此许多人都用上了64位系统,直接点击Setup安装更是行不通的,程序会提示“此文件的版本与正在运行的Windows版本不兼容,请检查计算机系统的信息以了解需要X86(32位)还是X64(64位)版本的程序,然后联系软件发行者!”。
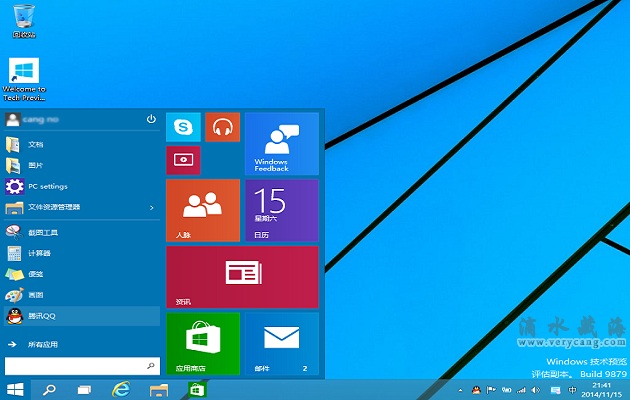
在这篇教程里,小编教给大家的使用U盘装系统详细教程,使用这样的方法可以安装win7/win8/win8.1/win10,并且同样适用于安装64位系统。大家常见的系统安装方法有很多,常见的有刻盘再用光盘安装、U盘安装和硬盘安装系统,还有一些Ghost或者利用wim直接烧录的方法。
使用U盘安装系统必须具备下面材料:UltraISO软碟通,百度一下有很多免费的哦;容量大于4G的U盘一个;Windows系统一个,推荐下载微软官方原版系统(MSDN)。在这篇文章里,滴水藏海的小编给大家演示的是使用U盘安装Windows 10技术预览版教程,依葫芦画瓢,此方法同样适用其他系统哦。准备好上述东西后,下面就开始演示使用U盘安装系统的具体步骤了哦。
一、打开UltraISO软碟通软件,在导航菜单中依次选择“文件”-“打开”,找到需要烧录的系统,然后选中,并点击右下角的打开;
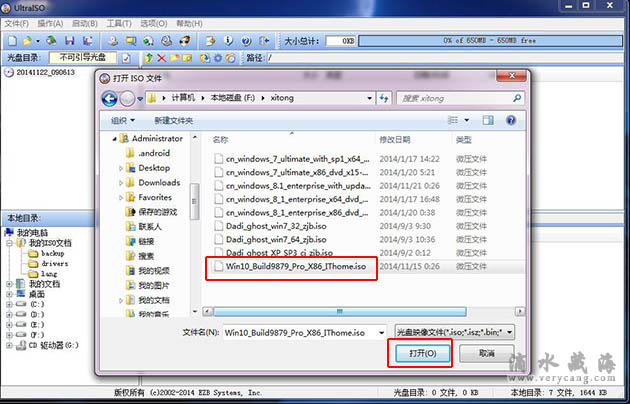
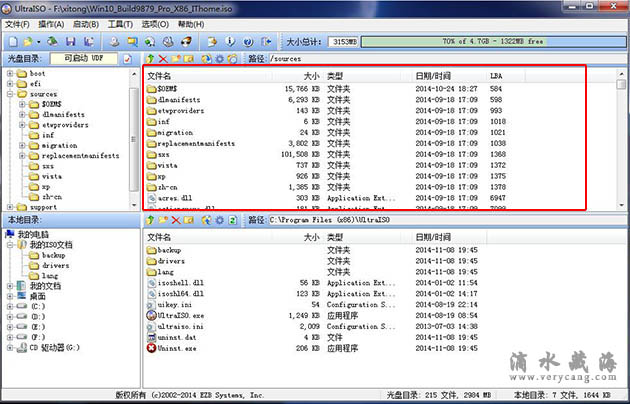
二、插入大容量U盘(注意备份原U盘文件,后面的步骤中需要格式化U盘),选择UltraISO软碟通软件的“启动”-“写入硬盘映像”命令;
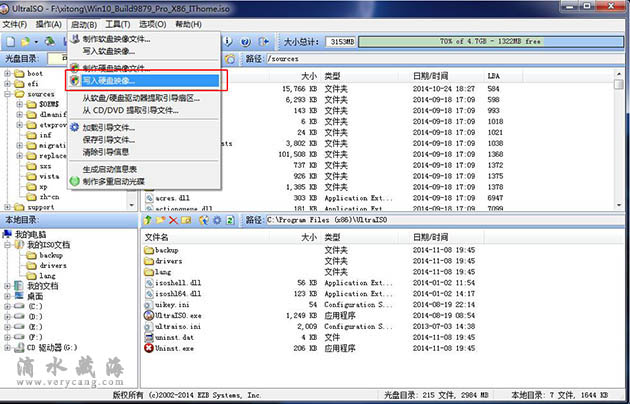
三、在硬盘驱动器,选择插入的U盘,切记不要选错!然后点格式化,在弹出的菜单中,“文件系统”选择“FAT32”,兼容性较好,然后勾选“快速格式化”选项后,再点击“开始”;

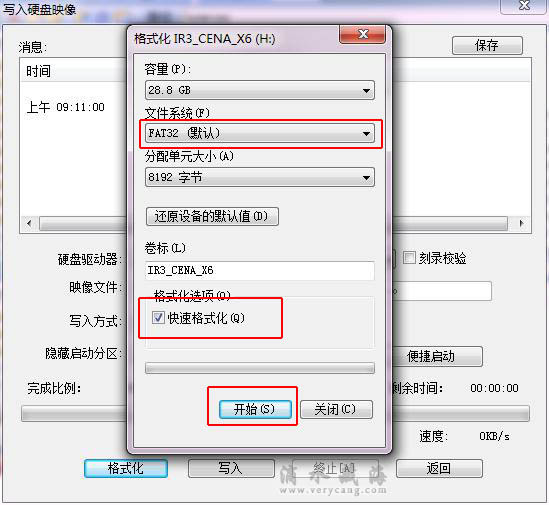
四、格式化U盘成功后,点击“便携启动”命令,再选中写入”新的硬盘主引导记录(MBR)”;然后选择“USB-HDD+”;
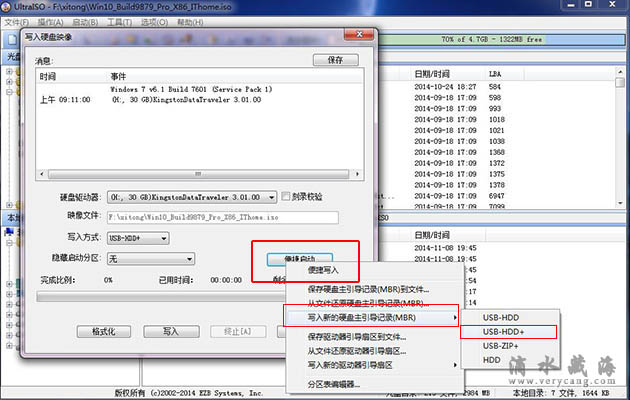
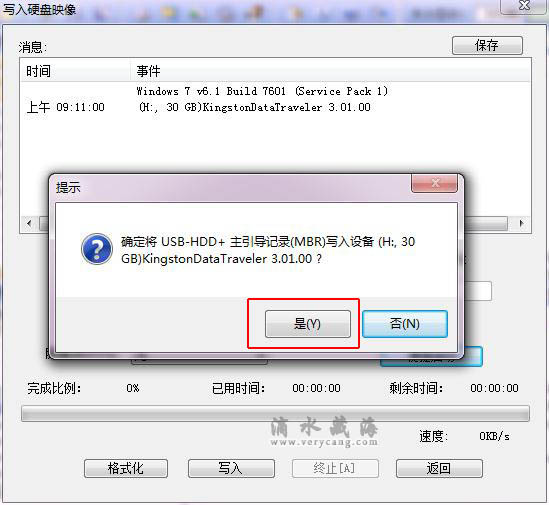
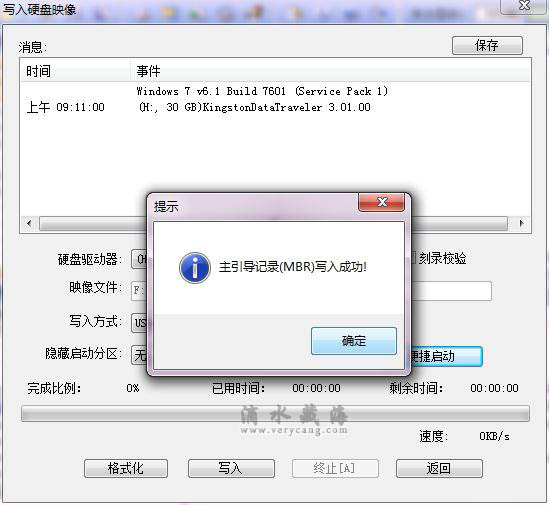
五、再点击选择“写入”,然后就是慢慢等待写入完成,依机器配置写入时间各有不同;
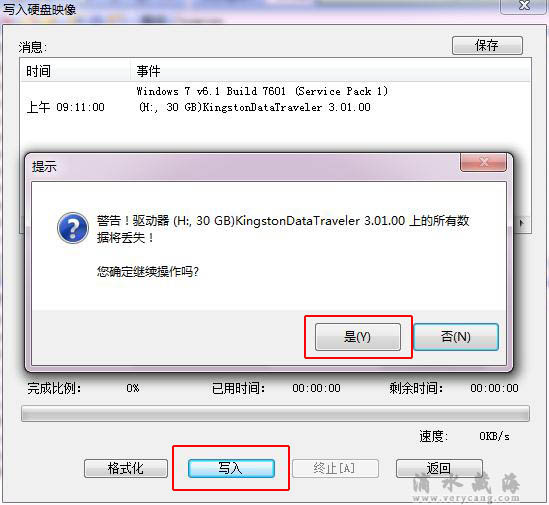
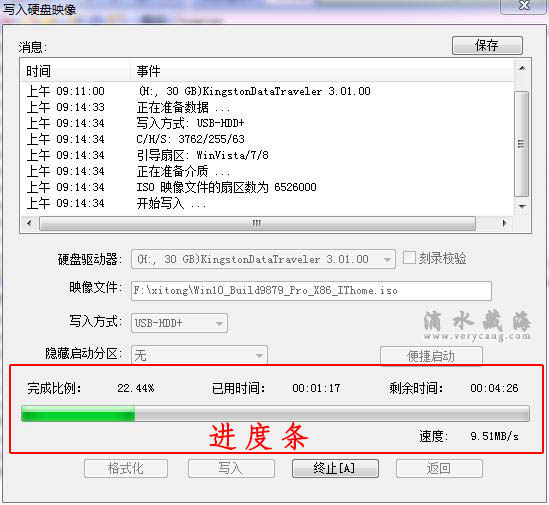
六、在这一步我们就要开始演示安装系统了,重启电脑,进入BIOS界面,将USB启动设置为第一启动选项,根据台式机和笔记本的型号不同,进入BIOS的快捷键也是各不一样的,一般等开机后出现第一个画面按F2/ESC/F12等键就能进入BIOS界面,当然各自型号都会有所不同,具体是什么快捷键需要自己百度查询或者询问厂商或者自己多试试即可;
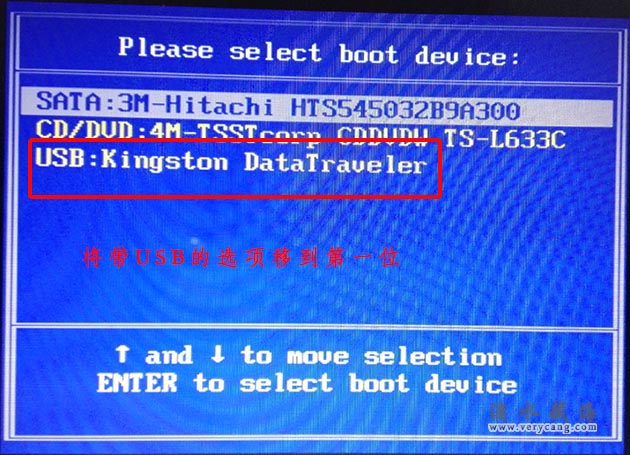
七、设置成功后重启即可,然后就是进入安装系统界面了,和光盘以及硬盘安装一样的情况,新手在下面界面一定要选择“自定义安装”,如果你想安装双系统,可以找一个不是之前系统盘的盘符安装,如果只想在原系统盘符安装,这就需要格式化之前的系统盘,依据情况可能界面没有直接显示“格式化”选项,这时就选择右下角的“驱动器选项(高级)”就会出现“格式化”选项了,然后选中之前系统所在的盘符,点击“格式化”,然后再安装新系统,不然会有两个系统存在哦!然后再点击右下角的“下一步”按钮就能进行安装了哦,之后的步骤就不需要你管了哦,基本上都是自动完成的!!
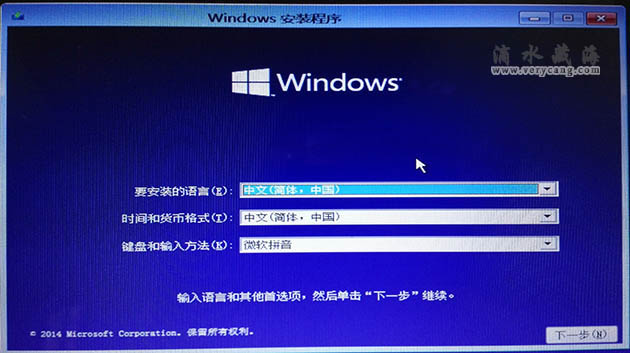
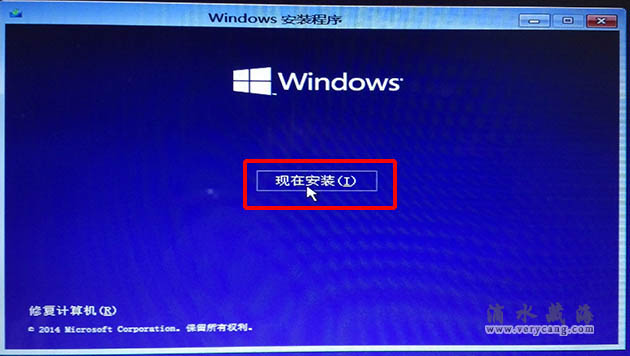
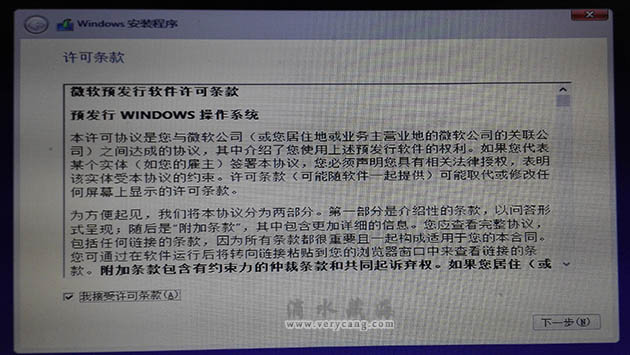
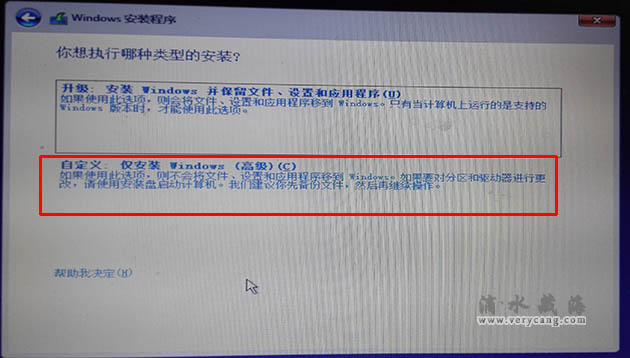

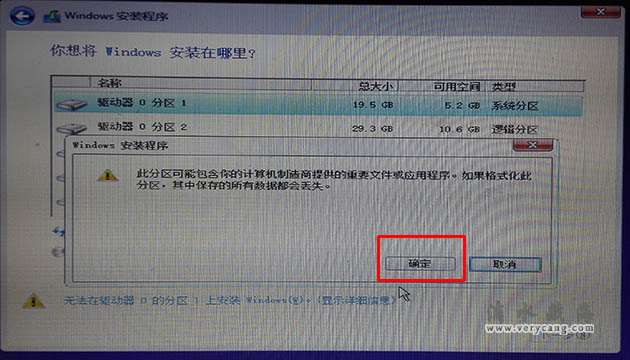
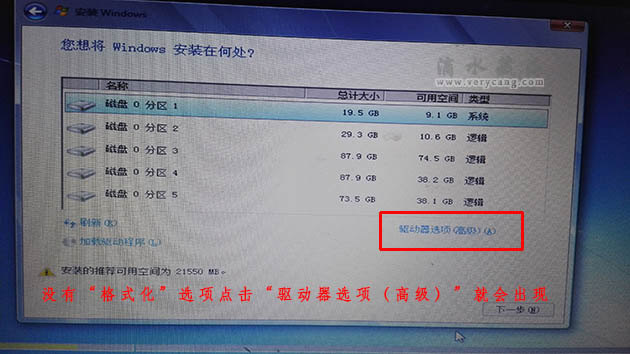
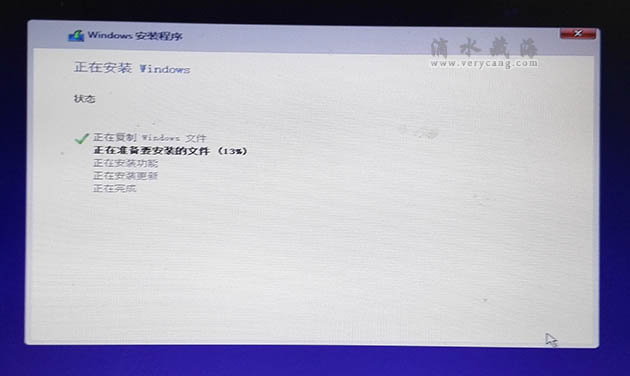
到此,U盘装系统教程基本写完了,依葫芦画瓢大家可以使用这个方法安装win7/win8/win8.1/win10各个版本的系统,熟悉两三次后,你就发现其实这个方法很简单,需要注意的几个地方注意下就OK了,至此你也已经成为U盘装系统高手了!注意这篇教程是U盘装系统教程,不是把U盘制作成U盘启动盘制作工具(集成PE),这两者是有区别的,不要混淆哦。
需要学习硬盘安装系统的朋友来这里:Win7/Win8/Win10系统硬盘安装详细图文教程(硬盘直接安装系统)